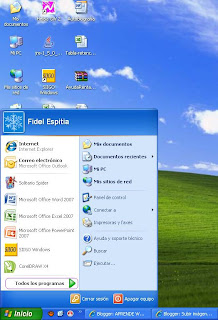1. Damos click en el botón de office  luego sale un cuadro de dialogo que tiene varias opciones, damos click donde dice guardar.
luego sale un cuadro de dialogo que tiene varias opciones, damos click donde dice guardar.
 luego sale un cuadro de dialogo que tiene varias opciones, damos click donde dice guardar.
luego sale un cuadro de dialogo que tiene varias opciones, damos click donde dice guardar.2. luego aparece otro cuadro de dialogo que tiene por titulo Guardar como: y llene las siguientes casillas:
- Nombre: el nombre que ud desee colocarle al archivo
- Guardar como tipo: si desea cambiar la version en que guardo su documento, da click en icono que esta resaltado con rojo, enseguida sale una lista de opciones en las que puede guardar el archivo(por ejemplo si ud usa word 2007 y quiere que el formato lo lea un computador que tiene word 97 o 2003 escoje de la opcion que dice Documento de word 97-2003 )
- Guardar en: aqui en este cuadro dan unas opciones en donde desea guardarlo lo mas recomendable es guardarlo en mis documentos y le da click
3. Despues de haber realizado los pasos anteriores le da click en donde dice guardar y listo. (cuado quiera volver a abrir su documento lo busca en mis documentos con el nombre que lo guardo y le da doble click y listo la informacion guardada estara lista para modificarse o hacerle algun cambio que ud desee)
COMO CREAR UNA CARPETA EN WORD
Para crear una carpeta nueva en Microsoft Office Word 2007, en Microsoft Office Word 2003, en Microsoft Word 2002, en Microsoft Word 2000 o en Microsoft Word 97, siga estos pasos:
1. Inicie Word.
2. En Word 2003, Word 2002, Word 2000 y Word 97, haga clic en Guardar en el menú Archivo.En Word 2007, haga clic en el botón de Microsoft Office y, a continuación, haga clic en Guardar.
3. En el cuadro de diálogo Guardar cómo, haga clic en la flecha de lista desplegable en el cuadro Guardar en y, a continuación, seleccione la ubicación de la carpeta nueva en la lista.
4. En Word 2002, Word 2000 y Word 97, haga clic en el icono Nueva carpeta en el cuadro de diálogo Guardar como. Este icono se parece a una carpeta amarilla que tiene una estrella en la esquina superior derecha.En Word 2007 y Word 2003, haga clic en el icono Crear nueva carpeta en el cuadro de diálogo Guardar como.
5. En el cuadro de diálogo Nueva carpeta, dé nombre a la carpeta y haga clic en Aceptar.
6. En el cuadro de diálogo Guardar como, observe que la carpeta que creó está ahora en la ubicación en la que el documento se ha guardado.
Nota: puede crear una nueva carpeta cada vez que esté presente el icono Nueva carpeta o el icono Crear nueva carpeta. Por ejemplo, haga clic en Abrir archivo en el menú Archivo y observe el icono Nueva carpeta.